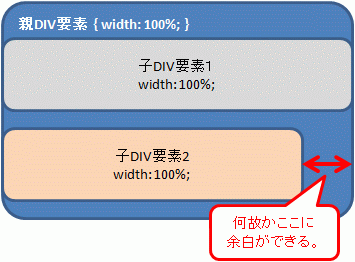このエントリでは「少しでもお金をかけず、モバイルも、家ネットも充実させたい」となった場合、その際に出るであろう選択肢の「WiMAX(家内外兼用)+ガラケ+iPod」運用と「家固定ネット回線+iPhone等スマフォ」運用のどっちのコスパがいいのよ?というものを整理&検討してみた。
というのは、俺が「WiMAX+ガラケ+iPod」運用をしており、使用感や注意点も含めて色々と書くべきことがあったので書いてみた。後の方達の参考になれば。
費用から比較してみる
「WiMAX+ガラケ+iPod」の費用
- WiMAX:約¥3,800/月々
- ガラケ:約¥2,000弱/月々
- (↑通話はできるだけしない、としてプランSSを適用。)
- iPod等端末:¥770/月々
- (↑iPod touchを購入すると下場合。費用算出根拠は以下※を参照。)
- 合計:¥6,570/月々
※iPod touch 32GB版(第4世代)の実売価格¥18,500前後
(↑24ヶ月割と考えると上記にプラス¥770/月々)
※au HTC社製Android端末 ISW12HT ヤフオクでの相場¥8,000前後
(↑24ヶ月割と考えると上記にプラス¥333/月々)
※新iPad 16GB版の実売価格¥40,000前後
(↑24ヶ月割と考えると上記にプラス¥1667/月々)
「家固定ネット回線+iPhone等スマフォ」の費用
- 家固定ネット回線:約¥4,000/月々
- (↑光固定回線、キャッシュバック適用、2年間計算の費用)
- iPhne等スマフォ:約¥6,000/月々
- (↑スマートバリュー等の割引制度を使わない場合)
- 合計:¥10,000/月々
上の費用合計をみると約1.5倍の開きがある。
なお、これにプラスアルファ通話料が必要になるが、これは双方一緒なので省略する。なので実質支払い費用は双方もうすこし加算される。
また、家族割やスマートバリューなどの割引を適用できる場合が多々あるので、そこらへんを考えると費用差はもっと縮むと思われる。
費用の差を踏まえて、次にメリット・デメリットを整理
「WiMAX+ガラケ+iPod」の場合
- ■メリット:
- モバイルでも回線速度が結構早い
- (↑少しでも電波が入っていれば、携帯キャリア通信よりも早い速度がでる)
- ノートPCやタブレットなどのモバイル機器を増やしてもネット接続に制限がない
- 通話しながらネット接続ができる
- スカイプや050Plus、Facetimeなどの無料通話アプリと相性がよく、通話料を圧縮できる
- ■デメリット:
- WiMAXの電波が意外に入らない
- (↑郊外にいくとほとんど入らず、建物に入るとWiMAXの電波はいきなり弱くなる)
「家固定ネット回線+iPhone等スマフォ」の場合
- ■メリット:
- 家でのネット回線速度が爆速
- 外出先で「ネットにつながらない」ということがほとんどない
- ■デメリット:
- 回線速度が遅い
- ノートPCやタブレットなどのモバイル機器を増設するとネット接続に制限がでる
- (↑テザリングの通信料に制限があったり・・・)
- 通話中はネット通信できない
以上を踏まえて、各自が確認すべきポイントを整理
というより、「WiMAX+ガラケ+iPod」運用で行けるかどうか?について確認すべき点を列挙する。以下の確認点で一つでもNOとなった場合には、まよわず「家固定ネット回線+iPhone等スマフォ」もしくは別の組み合わせを検討するべきだ。
- 自分の活動エリアのWiMAXは十分な速度がでているか?
- 自宅内のWiMAX電波強度はある程度確保できているか?
- 複数の機器類(モバイルルータ+ガラケ+端末各種)を常に持ち歩くことに対して抵抗はないか?
- (iPod等の小型端末以外の)ノートPCやタブレットなどの機器をモバイル環境で使用するか?
ほぼWiMAXのネタになるのでTry WiMAXなどを試用して試してみることをお勧めする。
「WiMAX+ガラケ+iPod」運用にした場合の疑問点を先んじて答えておく。
GPSはイラナイ?
関西阪神間利用だが、iPod touchのWiFi位置情報取得機能でそこまで不都合を感じない。郊外であってもWiMAX可能エリアであれば、それほどの狂いなく現在位置を表示できている。またau Android機でGPSを搭載しているHTC社製ISW12HTと比べても遜色ない。というか、逆にISW12HTはGPS測位スピードが遅すぎて使い物にならないけど・・・
WiMAXのバッテリーは持つの?
まず、長時間のモバイル運用であるなら迷わずUSBのモバイルバッテリーを購入&所持すべき。ただ、単体でも6~7時間は持つので、半日程度の打ち合わせ外出レベルであれば全く問題ない。丸一日外出、となった場合は夕方以降にモバイルバッテリーが活躍するだろう。
プッシュ通知系メッセージアプリ(SMSとかメールとかメッセージとかLINEとか)ってちゃんと使えてる?
全く問題ない。WiMAX可能エリアであればiPod touchからiPhoneの番号へSMSが送信できるし、LINEもほぼリアルタイムにプッシュ通知してくる。白ロムAndroid機も同様に問題なく使えている。Skype?なにそれ?美味いの?
カメラはしょぼくない?
正直、iPhoneとiPod touchの優劣は感じない。画素数は違うが、中の描画エンジンが非常に優秀なのでどちらも非常にキレイだ。この差を気にするレベルならミラーレス小型一眼デジとかを持ち歩こうよ、ってなる。ただし、Andoroid機は個体差が激しいので注意が必要。
iPod等の端末のバッテリーは持つ?
iPodは非常に優秀。ISW12HTは正直ゴミクズ。しかし、モバイルバッテリーを共用しているので、とくに不都合を感じたことは無い。
持ち物多くて嫌にならない?
正直、そう思う事は多々ある。仕事ではノートPCとお供するのでそこまで気にならないが、ちょっと近くのコンビニに買い物、となったときに「WiMAX+ガラケ+iPod」の三つは正直シンドイのでガラケのみで外出することもある。最近はLINEで連絡を取ることが多くなったので「ガラケがお留守番」することも多くなったけど・・・・