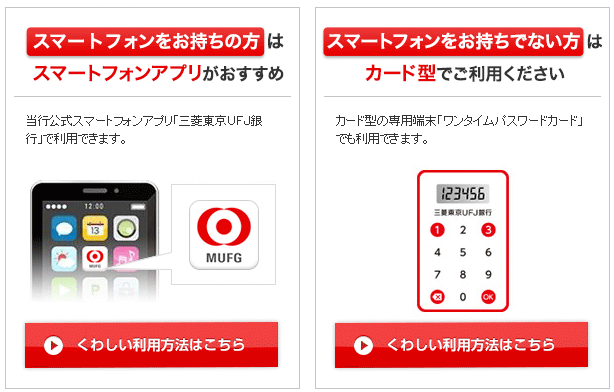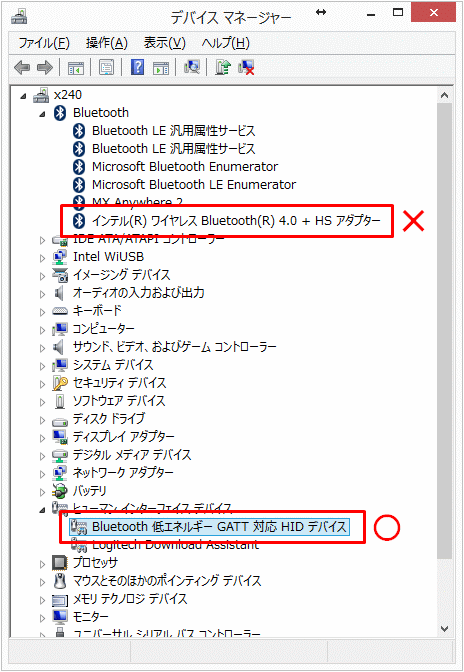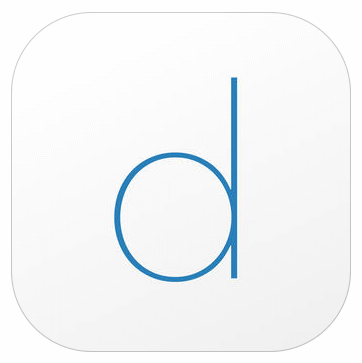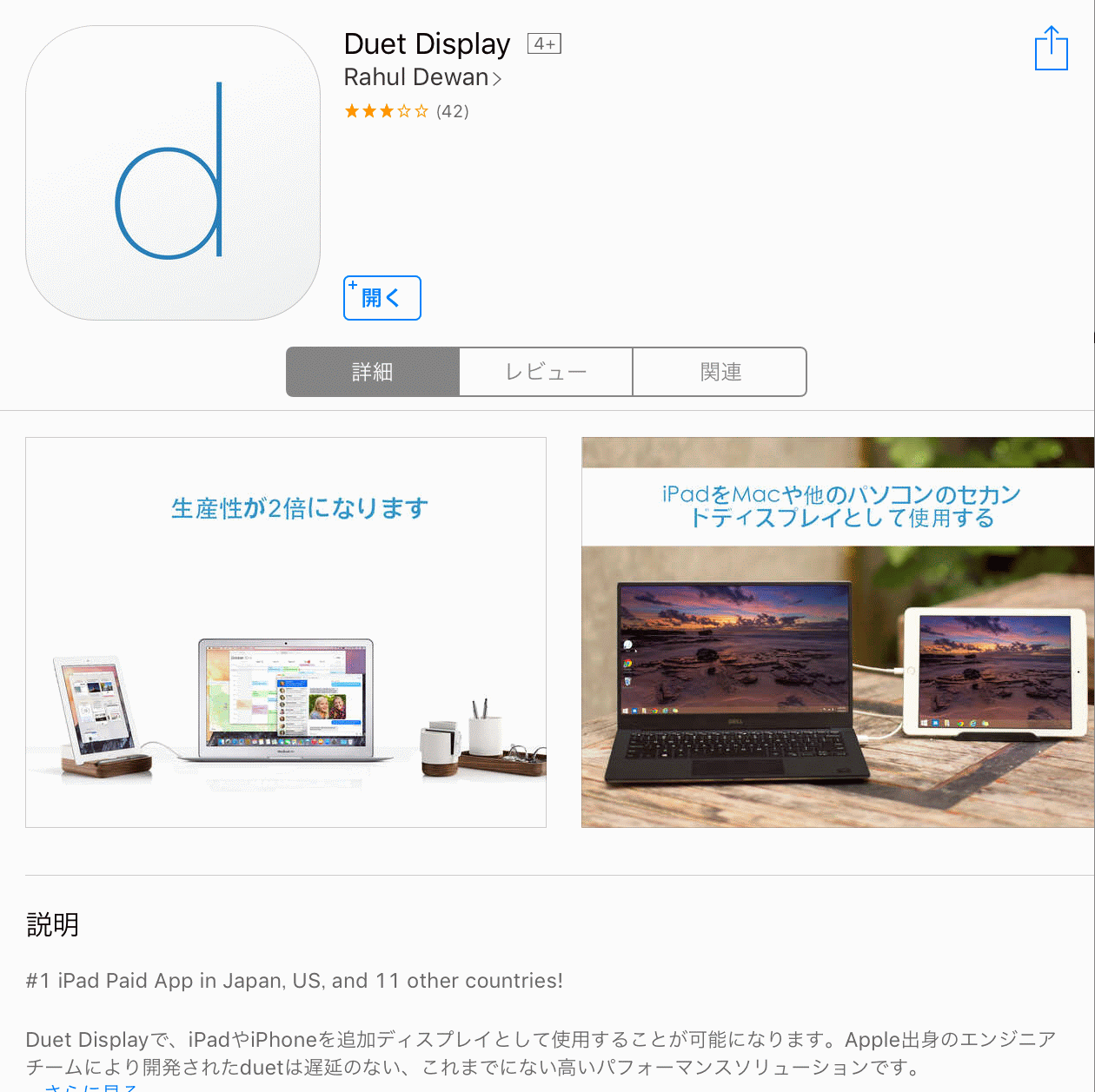昨今、PC用OSのchrome OS(chromebook)が爆速でシェアを奪いつつある(※参考)。
そこで、旧ノートPCがちょうど一台空いていたので、cloudreadyをインストールして、興味本位半分、実務半分でchrome OSというものがどういうものなのか、かつ、chrome OSは現在の作業環境(言い換えれば作業スタイル)にマッチしているのか評価してみた。
cloudreadyとはchrome OSの元となるOSで、オープンソースで開発されているchromium OSをNeverware社がビルドして一般のPCにもインストールできるように無料で配布しているOSだ(正式なchrome OSはリリースされていない)。cloudreadyと正式なchrome OSとの違いはGoole Playが使えない(Goole Play経由でAndroidアプリが入れられない)程度の違いしかなく、まんまchrome OSと言ってもいい。
(そういえば、Neverware社がGoogleに買収されたので、cloudreadyがどうなるのか心配だ)
chromebookは正式なchrome OSが初めからインストールされており、chrome OSで動くことを前提にハードウェアベンダ各社が調整しているPCだ。chrome OSは低スペックマシンでも動作することを目的に作られている。従って、ハードウェアもソフトウェアも安価なため、非常にコストパフォーマンスに優れた環境が用意できる。つまり、機体の購入金額がWindows機やMac機に比べて圧倒的に安いのだ。これは教育機関のような潤沢な資金をITインフラに投資できない組織においては非常に優位となる。これが「chrome OS(chromebook)が爆速でシェアを奪いつつある」理由の一番大きなところだろう。
僕がインストールしたマシンも、CPUが数世代以上前のもので、今では全く使い物にならないほど低スペックのものが搭載されていて、かつ、メモリも2GByteしか積まれていない(最新のWindows10は全く動かないスペック)。つまり、chrome OSがなければ廃棄直前のマシンであり、chrome OSを入れて評価するにはうってつけのマシンだった。これにchrome OSの亜種であるcloudreadyを入れてchrome OSの評価をしてみた次第である。
その結果、「chromebookは買いなのか?」について自分の中でいくつか見えてきたことがあるので、文章にまとめてみた次第である。
いま「chromebookは買いなのか?」と検討されている諸氏の参考になれば幸いである。
なお、以下のお話は「PCを買いたいけれど、何を買ったら良いかわからない」人に向かって書いている。普段からガジェット系の記事を読み漁っていて、すでにPCを何台も持っているガジェヲタな諸氏には「当たり前の知識」かもしれない。しかし、ガジェヲタとしてではなく、IT機器メンテナンスを生業(副業ではあるが)とする小生の少しばかり俯瞰した目線を感じてもらえたら幸いである。
まず「できること(メリット)」と「できないこと(デメリット)」を整理してみたい。
【メリットその1】
PC版フル機能のChromeが使用できる
PC版Chromeブラウザのフル機能が使えることは大きなメリットとなる。普段使っている拡張機能などもそのまま動く。これは正直びっくりした。多少制限はあるのかと予想していたが、以前から使っていたWindowsPC版と全く同じ構成でChromeブラウザが使用できた。もちろん、パスワードやブックマークなどの同期も行うことができる。これがAndroidタブレット版Google Chromeブラウザしか使えない、などという状態であったらchromebookの評価は真逆であっただろう。しかしそうではない。PC版フル機能で動く。ブラウザとしてはパーフェクトだ。
昨今、ブラウザベースでの作業が増えている、というか、全ての作業がブラウザベースに移行しつつある(これはGoogleの影響が大きい)。メール送受信にしかり、ドキュメント作成にしかり、余暇の過ごし方すら「Youtubeをみる」になっているため、フル機能のChromeブラウザがあれば、ほとんどのことは事が足りる。加えて言えば、システム開発においても、プログラミングをブラウザベースの環境で行うことも主流になってきており(つまり、開発環境を整えなくても、どこでも開発作業ができることを意味する)、システム開発の現場でさえ「ブラウザさえあれば、ほとんどのことは事が足りる」状態になりつつある。
【メリットその2】
GoogleアカウントがそのままPCログインアカウントになっている
これは人によってはデメリットかもしれないが、Googleのログインアカウント(GMailアドレスをIDとしたアカウント)がそのままPCのログインアカウントになっている。どうやらそれ以外の選択肢(PCへのログインアカウントとGoogleアカウントは分けたい、など)はないようだ。ある意味シンプルで僕にとっては高評価だ。旧来のWindows機のようにPCログインアカウントとGoogleアカウントが別で、「あれ?Windowsのログインアカウントなんだったっけ?」などと悩む必要はない。GoogleアカウントのログインIDとパスワードさえ覚えておけばいい。また、chrome OSにログインすれば、Chromeブラウザが全てのサイトのIDとパスワードを記憶してくれているので、本当にGoogleアカウントのログインIDとパスワードさえ覚えておけば良いのだ。
また、他人にPCを使わせる際にも、自分のログインアカウントを渡す必要はない。使用者がGoogleアカウントを持っていればいいのだ。昨今ではGoogleアカウントを持っていない、なんて人は少ないだろう(Android端末を持っている人は強制的にGoogleアカウントを持っているわけだし)。同一PCを多人数で使い回すのに非常に適している。
【メリットその3】
低スペックでもサクサク
正直、これにはびっくりした。Windowsなどでは正直使い物にならないくらい遅かったPCが普通に使用できるレベルのPCに様変わりした。モタつく様子も一切ない。もちろん、低スペックPCなので、爆速でヌルヌル動作というわけにはいかないが、クルクルアイコン(処理中アイコン)を強制的に眺めさせられることはほとんどない。爆速PCから乗り換えた場合は別として、低スペックなPC(5年以上も前の低スペックのnetbookクラス)であってもほとんどストレスなく使用できるレベルと言って良い。つまりこれが何を意味しているかというと「chromebookに高スペックは必要ない」ということが言える(昨今のchromebook人気で高スペックなchromebook機が発売されているが、これには疑問を感じざろうを得ない)。
【デメリットその1】
Chromeブラウザ以外のアプリケーションがインストールできない
chrome OSは「Chrome」の名を冠しているだけあって、Chromeブラウザを使用することのみに主眼を置いている。そのため、他のアプリケーションのインストールが一切できない。つまり「Chromeブラウザでできないことはchromebookにはできない」のだ。正直、ここをクリアしないと「chromebookを使う資格」がない。
一方で、正式なchromebookを購入すれば、Google PlayからAndroidアプリをインストールできるようだが、各所の評価をみているとほぼ使い物にならないようだ。とりあえずインストールできる、程度で、実作業に耐えられるクオリティではないらしい。従って、Androidアプリのインストールはオマケ程度と思っていて良い。
実は、chrome OSにはLinuxにインストールできるアプリケーションがインストールできる。ただし、これは万人に可能なわけではないので「原則はできない」として評価しようと思う(Linuxに関する知識を必要とする)。もちろん、ネット上の先人の知恵を借りて、個人で頑張ればChromeブラウザ以外のLinux用アプリケーションのインストールが可能だ。
【デメリットその2】
安定性に欠ける?
これは僕個人の環境に原因があるかもしれないが、検証中に音が出ない、頻繁にフリーズする、などの不具合が多発した。もちろん、僕が評価に使用したPCの問題かもしれないが、chrome OSは発展途上のOSのため、安定稼働には難があるといわざろうをえない。もちろんchromebookは各メーカーがchrome OSで稼働するように調整&検証している機体のため、僕のような中古PCよりかはマシだとは思うが、他のOSに比べて、安定性は期待できないだろう。さらにいえば、chromebookは安価なハードウェアで動くことを身上としているため、安定性にかけるハードウェア(例えば中国製の安価で低品質なパーツ類を寄せ集めた機体)で動かされることが多い。これらの理由により、chromebookを使うのであれば、安定性の欠如を覚悟の上で使用することが求められる。
ここまでメリットとデメリットをあげてみた。
以下より、本件の主題である「chromebookは買って良いのか?買ったらダメなのか?」について考察していきたいと思う。
chromebookは使用環境を選ぶPCであると思っている。つまり、このPCを使用するに当たっては使用する場面(状況)を選ぶと言い換えて良い。
ところで、PCを使用する場面といえば「仕事利用(ビジネスユース)」か「個人利用(パーソナルユース)」に大別される。まず「仕事で使うPCをchromebookにして良いのか?」について考察してみた。
【ビジネスユースで買って良いパターン1】
キーワードは「MS-Office」になる。マイクロソフトのOffice製品を日常から「使用していない」のであれば「買って良いパターン」に入ると思っている。例をあげるとすれば「MS-Office」ではなく「Google Workspace(Googleが作っている完全ブラウザベースのOffice製品群及び、業務支援製品群)」を採用している場合などだろう。日常的な作業をMS-Officeに頼らず、無料で使用できるGoogleスプレッドシートやGoogle Docsを使用している場合は迷わずchromebookを検討すべきだ。「Google Workspace」を採用している場合、おそらく、Windowsネイティブのアプリケーション(Windows機にしかインストールできないアプリケーション)を仕事上で使っていることが少ないと思われる(クラウドベースに移行できる文化をもつ組織が旧態依然の手法を放置していることの方が少ないであろう、という僕の経験上の意見)。このような場合、安価でコストパフォーマンスに優れるchromebookの導入を検討する価値は大いにあると言える(というか個人的にはGoogle Workspaceを導入している時点でchromebookの導入も視野に入っていると思われる)。
逆に、旧態依然としたインストール型のマイクロソフトのOffice製品を日常から使用していて、「Google Workspace」や「Microsoft 365 for the web」などのクラウドベースに切り替える気がない場合、chromebookの導入は難しいだろう。前述のように、必要なアプリケーションが一切入らないchromebookは検討する価値すらないと判断されるだけだ。
【ビジネスユースで買って良いパターン2】
組織内に異なるOSのPCが存在している場合は「買って良いパターン」に入ると思っている。つまり、社内でWindows機とMac機が混在している場合などは、chromebookの導入を検討する価値は大いにあると言える。そのような組織の場合、chromebookの利点と欠点を率直に判断した上で、組織内の「大人の事情」を考慮せずに検討できる余地があるからだ。そのような組織の場合、業務状況に応じて必要な機材を自由に選択して使用する文化がある。ただ、そのような組織の場合、機材の運用は実務者に一任される場合がほとんどで「個人のスキルと会社の許容するセキュリティの範囲において」という個人責任の範疇で自由な行動が許されている文化であると言える。このような場合は、安価でメンテナンス性も抜群に良いchromebookをぜひ検討してみて欲しい。加えて「アプリケーションがインストールできない」というのはセキュリティ的にも安全性が高い(もちろんセキュリティが万全という意味ではなく、マルウェア等の悪意のあるアプリケーションがPC上に混入しずらいという意味で)。
逆に、組織内のOSがWindowsで統一されている場合や、組織で調達するPCが決められているなどの場合は、前述も挙げた「大人の事情」が発動してしまい、そもそもchromebook導入の検討を行うことすら難しいと思われる。この場合、chromebookの利点や欠点の問題ではないのだ。「組織としてダメだと判断しているからダメ」や「今まで使ったことがないからダメ」、「情報部門がダメと言っているからダメ」などという部分で判断されるため、chromebook導入の検討を行うことすら難しい。
次に、個人でchromebookを導入する場面を考えてみたい。
【パーソナルユースで買って良いパターン1】
キーワードは「PCでゲームをするか」だろう。PCゲームをしないのであれば、パーソナルユースでPCを利用する場合、前述の通り、ブラウザ環境だけで全て事が足りる。パーソナルユースのため、安定性を気にすることもない。しかも安い。大いに検討する価値はあるだろう。
逆に「PCでゲームをする」ユーザにとって、chromebookを選択することはありえない。一時期、PCのブラウザゲームが流行ったが、それらのゲームは全てスマホゲームに移行した。つまり、いま人気のPCゲームは全て、アプリインストール型のヘビーなゲームばかりである。当然ながら、これらのアプリインストール型ゲームはchromebookでは動かない。従って、繰り返しになるが、PCゲーマーがchromebookを選ぶことはありえない。
【パーソナルユースで買って良いパターン2】
あえて一つ話題を提供するとすれば、キーワードは「Androidスマホを使っているか?」だろう。別にiPhoneユーザだとchromebookは使えないというわけではないのだが、やはりGoogle謹製のOSなだけあってAndroidスマホと相性が抜群にいい。「iPhoneユーザだったらMacでしょ」という意見と同じだ。Androidスマホユーザーはchromebookの購入をぜひ検討してみてはいかがだろうか。
【パーソナルユースで買って良いパターン3】
最後のキーワードとしては「ワタシにはお金も技術も根性も時間もない!!」だ。繰り返しになるが、chromebookは安いのである。しかもほぼメンテナンスフリーだ(Windowsのようにアホほどアップデートがくることもない)。何も知らなくてもGoogleアカウントさえあればログインできてしまうし、ブラウザしか使えないので、迷うことは一切ない。インターネット時代創成期にあった「PCでネットを使うためのお勉強」なんて一切必要ない。買ってきて、箱から出して、スマホと同じWiFiに繋げて、GoogleアカウントでPCにログインして、Chromeブラウザを立ち上げるだけだ。逆にそれしかできない。できることが少ないという事をここまで利用者のメリットとしているOSはないだろう。そう、ここまで書いていてお気づきかと思うが、chromebookはITリテラシのない子供や老人が使うにはうってつけなのだ。だからこそ教育現場で多数採用されているのだ。
加えて言えば、一家で同じPCを共有することにもchromebookは向いている。Googleアカウントさえ別なら各人のプライバシーは守られる。お父さんの不倫メールも、お母さんの無駄買いショッピングも、お兄ちゃんのエロ動画閲覧履歴も、お姉ちゃんのパパ活も、Googleアカウントが漏れなければ誰にもバレやしない。なんて素晴らしい。しかも価格が安くて、バッテリーも保つなんて、もう買うっきゃないでしょ。
【総論】
色々と述べてきたがchromebookを導入できるか否かという点は「Chromeブラウザでできないことはchromebookではできない」という仕様を自身の作業環境(あなた自身の使用状況)に如何にフィットさせるか、という点を考えることに尽きる。この点をクリアできるのであれば、最高のコストパフォーマンスを発揮する機体をあなたは手にする事ができるだろう。ついては、chromebookご興味があるのであれば「chromebook」というキーワードではなく「Chromeブラウザ単体でどこまでの事ができるのか」についてご自身で調査されることをおすすめする(実は、大概の事ができてしまう)。
繰り返しにはなるが、chromebookというものはシンプルなOSだ。だからこそ安いし、低スペック機でもサクサクと稼働する。その代わりできることは限られている。chromebookを手に入れたい、自分の作業環境(言い換えれば作業スタイル)にマッチさせたい、というのであれば、自分の作業スタイルをchromebookに合わせる必要がある。chromebook側がこちらの作業スタイルには合わせてはくれない。つまり、Googleという巨人が強力なツール(最適な作業スタイル)を提案してくれている、と思えばいい。それに乗るか、拒絶するかはあなた次第だ。Googleの「口車」に乗れば確実にベネフィットを得られるだろう。
ところで、実際にchrome OS(cloudready)を触っていて思ったのだが「機体の価格が安い」かつ「操作がシンプルである」というこの2つの利点が生み出すインパクトはそれはそれは凄まじい威力であると感じた。また、Windows機が近代のビジネスシーンのど真ん中に君臨して久しいが、様々なビジネスアプリケーションやエンターテインメントがブラウザのなかに凝縮されていく昨今、Windows機の牙城をchrome OS機が席巻する日も近いであろうとも感じた。アップルから突如として発表されたiPhoneがフィーチャーフォンの世の中を席巻したように。
以上だ。
如何だったであろうか?
chromebookの購入を検討する参考になれば幸いである。